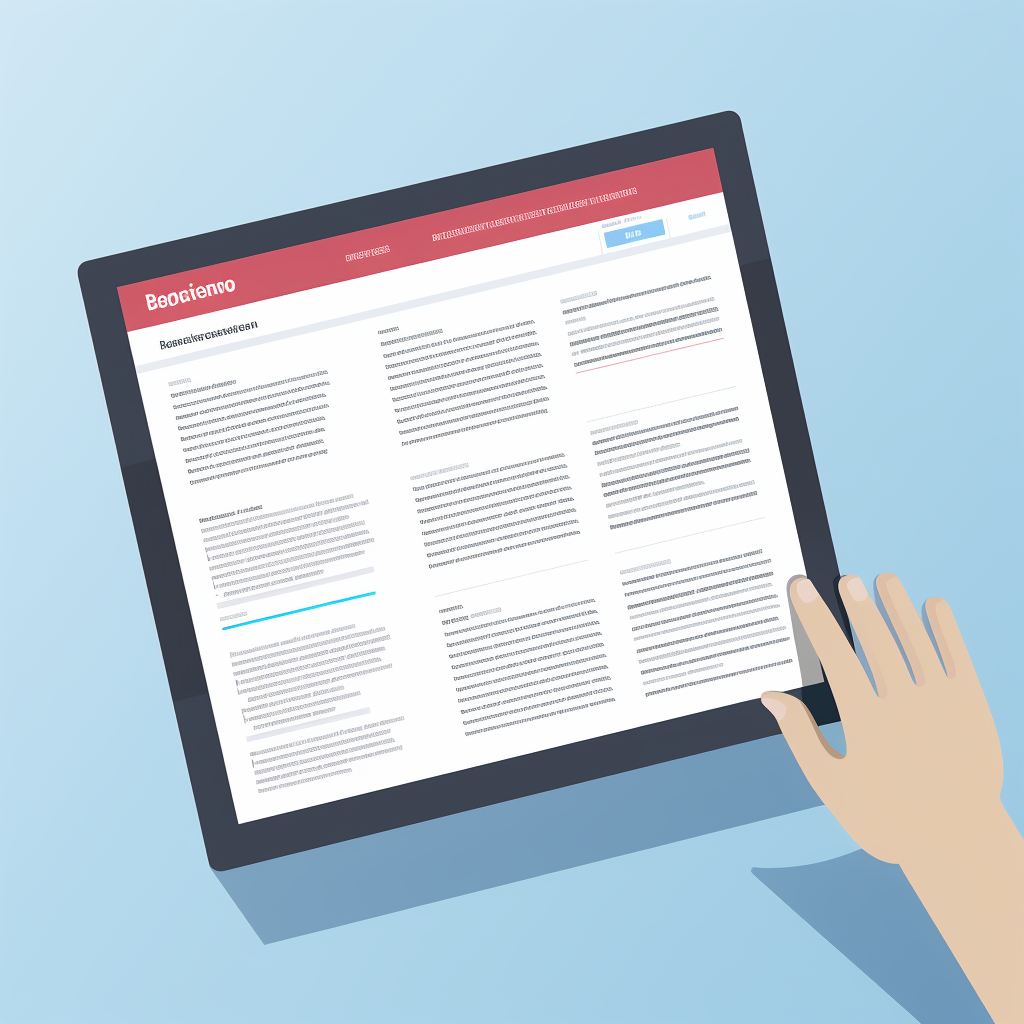
Articles > The Ultimate Guide to PDF Accessibility: Best Practices and Tools
Interactive form controls in PDF documents can be made accessible for keyboard operation by following a few key steps. First, using either Adobe Acrobat Pro or Adobe LiveCycle Designer, the Run Form Fields Recognition tool can be used to convert static form elements into interactive form controls. This tool helps identify and tag form fields, making it easier for users to navigate and interact with the form using only the keyboard.
After running the recognition tool, it's important to review and modify the form fields to ensure they are keyboard accessible and usable. This may include setting the tab order, adjusting field properties such as tab stops and reading order, and adding alternative text for form elements like checkboxes and radio buttons. This ensures that individuals who rely on keyboard navigation, such as those with motor disabilities, can easily fill out the form.
By following these steps, PDF documents with interactive form controls can be made fully accessible for keyboard operation, improving the overall user experience for all individuals, including those with disabilities.
PDF accessibility is of paramount importance for people with disabilities as it ensures that individuals with visual impairments or other disabilities can access and understand the content of a document. By adhering to specific standards like PDF/UA (PDF/Universal Accessibility) and WCAG (Web Content Accessibility Guidelines), accessible PDFs improve the reach and quality of a document for all users.
One key feature of accessible PDFs is the inclusion of a tag structure that provides vital information for assistive technologies. This tag structure ensures a logical reading order, identifies page elements such as headings and paragraphs, describes images, and allows for easy navigation through forms. This makes the document more understandable and navigable for individuals using screen readers or other assistive devices.
By making PDFs accessible, organizations and individuals can ensure that their content is available to a wider audience, including those with disabilities. This not only promotes inclusivity but also helps to comply with accessibility regulations and standards. Ultimately, accessible PDFs contribute to a more inclusive and equitable society, where everyone has the opportunity to access and engage with information.
This article provides an overview of the purpose and content of a specific topic. It presents a comprehensive understanding of the subject matter and aims to provide valuable insights and information to the readers. The article covers various aspects of the topic, including its significance, key concepts, and relevance. It delves into the depth of the subject, offering a well-rounded perspective and analysis. The purpose of the article is to inform, educate, and engage the audience, while the content is designed to provide a clear and thorough understanding of the topic at hand. Through this article, readers can expect to gain a deeper insight into the subject matter and its implications in a concise and informative manner.
To address accessibility issues in PDF documents, it is essential to ensure that the tag structure is properly utilized to represent the content and provide vital information for assistive technologies. Tags help in organizing and labeling the content so that screen readers and other assistive technologies can accurately interpret and present the information to users with disabilities.
It is important to follow guidelines such as the Web Content Accessibility Guidelines (WCAG) and PDF/UA (Universal Accessibility) to ensure the document is universally accessible. These guidelines provide a set of criteria and principles for creating accessible content for individuals with disabilities.
To check and add accessibility features to a PDF using Adobe Acrobat Pro DC, one can follow specific steps such as checking and editing the tag structure, creating alternative text for images, adding document language, and ensuring proper reading order. Adobe Acrobat Pro DC also provides tools to check the accessibility of a PDF and make necessary changes to ensure compliance with accessibility standards.
By following these guidelines and using tools like Adobe Acrobat Pro DC, individuals can ensure that their PDF documents are accessible to all users, regardless of their abilities.
PDF documents often pose accessibility challenges for individuals with impairments, as they may lack tag structures, have an illogical reading order, and include unmarked images. Missing tag structures make it difficult for screen readers to interpret the content, while an illogical reading order can cause confusion for individuals relying on assistive technology. Unmarked images further hinder accessibility, as users with visual impairments are unable to access important visual information.
To address these issues, PDFs should be equipped with proper tag structures to provide a logical reading order and ensure that screen readers can effectively interpret the content. Additionally, image descriptions should be added to provide alternative text for users with visual impairments.
It is crucial to address these accessibility issues to ensure universal access to PDF documents. By improving tag structures, setting the correct reading order, and adding image descriptions, the document quality is enhanced, providing equal access to all individuals, including those with impairments. Prioritizing PDF accessibility is essential for promoting inclusivity and ensuring that everyone can access and understand the content.
People with disabilities often face unique challenges when using technology, but with the advancement of assistive technologies, the impact on users with disabilities has significantly improved. These technologies are designed to provide support and accommodation for individuals with various disabilities, such as visual, hearing, motor, or cognitive impairments. By integrating these technologies into devices and software, users with disabilities can access and interact with technology more easily, ultimately promoting greater independence and inclusion. In this section, we will explore the impact of assistive technologies on users with disabilities, including the benefits and advancements that have made technology more accessible for all.
Adobe Acrobat Pro is a comprehensive software for creating, editing, and managing PDF documents. It is compatible with both Windows and Mac operating systems, making it accessible to a wide range of users. One of its key features is its accessibility checking tools, which allow users to ensure that their PDFs are accessible to individuals with disabilities. This includes features such as the ability to add tags to the document, set alternative text for images, and create accessible forms.
To make a PDF accessible, users can utilize Adobe Acrobat Pro's built-in tools to add tags and alternative text, as well as to optimize the document's structure for accessibility. This ensures that the document is compatible with screen readers and other assistive technologies.
In addition, Adobe Acrobat Pro allows users to provide validation for input field formats in interactive forms. This can be done by accessing the format options for form controls, where users can define specific formats such as date, time, or custom patterns for input fields. This ensures that the data entered into the form meets the specified format criteria, providing a more streamlined and accurate form submission process. Overall, Adobe Acrobat Pro offers a range of features and functionality for creating, editing, and enhancing PDF documents, making it a versatile tool for both individuals and businesses.
Adobe Acrobat Pro is a powerful tool for editing and customizing PDF documents, including form fields. To locate and edit the properties of form fields, open the PDF document in Adobe Acrobat Pro and select the 'Forms' tab from the top menu. Then, click on 'Edit' to enter the form editing mode. Next, right-click on the form field you want to customize and select 'Properties...' from the context menu.
In the properties menu, you can make various changes such as changing the name of the field, setting default values, adding tooltips, and specifying formatting options. You can also customize the appearance, behavior, and actions associated with the form field. Once you have made the necessary changes, make sure to save your edits by clicking 'File' and then 'Save' or 'Save As'.
Adobe Acrobat Pro provides a user-friendly interface for editing and customizing form fields, making it easy to modify PDF documents to suit your specific needs. With its comprehensive properties menu, you can easily tailor form fields to your requirements, ensuring an efficient and professional-looking final product.
Adobe Acrobat Pro is a powerful tool for creating, editing, and managing PDF documents. One of its key features is its accessibility checker, which allows users to ensure that their documents are easily readable and navigable for individuals with disabilities. In this article, we will explore the various benefits of using Adobe Acrobat Pro for checking accessibility, including its ability to identify and fix accessibility issues, its support for various accessibility standards, and its overall impact on creating more inclusive and user-friendly documents.
Adobe Acrobat Pro offers a range of accessibility features that can assist in creating accessible PDF documents and addressing accessibility issues. The full check feature in Adobe Acrobat Pro allows users to thoroughly examine a document for accessibility compliance, identifying any potential issues and providing suggestions for improvement. Additionally, the accessibility check feature provides a quick overview of a document's accessibility status, allowing users to easily identify and address any issues.
Another key feature is the ability to add alternate texts to images, which is crucial for making visual content accessible to individuals who use screen readers. Adobe Acrobat Pro also provides tools for identifying and managing form fields, ensuring that interactive elements within the document are accessible to all users.
Overall, these accessibility features in Adobe Acrobat Pro are essential for creating PDF documents that are inclusive and compliant with accessibility standards, making them accessible to all individuals, regardless of disability.
Adobe Acrobat Pro includes a range of built-in accessibility features to help create PDFs that are accessible to all users. The software offers tools for checking and enhancing PDF accessibility, adding alt texts, setting reading order, and organizing pages. With these features, users can ensure their PDFs are compatible with assistive technologies and meet accessibility standards.
In addition to these basic accessibility features, Adobe Acrobat Pro also offers advanced capabilities such as Optical Character Recognition (OCR) to convert scanned documents into text-searchable and selectable PDFs. The software can also identify form fields and make them accessible for users with disabilities. Furthermore, users can easily edit metadata to provide additional information about the document, making it easier for people with disabilities to access and understand the content.
Overall, Adobe Acrobat Pro's accessibility features enable users to improve the accessibility of their PDFs, making them more inclusive and user-friendly for all individuals, including those with disabilities.
When designing digital content or products, it is essential to ensure that they are accessible to all users, including those with disabilities. In order to check the accessibility of these products, there are several features and tools that can be used to assess and improve their inclusivity. These features can range from contrast checkers and color-blind simulators to screen readers and keyboard navigation. Understanding how these features can be utilized to check accessibility is crucial for creating a digital environment that is user-friendly and accommodating to individuals of all abilities. By utilizing these tools, developers and designers can identify and address potential barriers that may hinder the user experience for those with disabilities, ultimately creating a more inclusive and accessible digital space.
Logical reading order refers to the sequence in which content is presented within a document, and it plays a crucial role in the accessibility of the document, particularly for users who rely on screen readers. Establishing the correct reading order is essential for individuals with visual impairments to access the information in a logical and understandable manner.
To ensure proper document structure for screen reader users, the reading order must be established based on the logical flow of the content rather than the visual layout. This means headings, paragraphs, images, and other elements should be ordered in a way that makes sense when read aloud.
In Adobe Acrobat Pro, users can open the reading order panel by navigating to the "Accessibility" menu and selecting "Add Tags to Document." Once in the reading order panel, content blocks can be adjusted by dragging and dropping them into the correct sequence. This allows for the creation of a logical reading order that aligns with the document's structure, ensuring that screen reader users can access the content in a meaningful and efficient manner.
In conclusion, establishing a logical reading order and ensuring proper document structure is crucial for creating accessible content for all users, particularly those who rely on screen readers to access information. Adobe Acrobat Pro provides the tools to adjust the reading order and enhance the accessibility of documents for individuals with visual impairments.
Logical reading order is crucial in creating accessible documents, especially for individuals using screen readers. A proper reading order allows users to navigate through the content in a meaningful and coherent manner, ensuring that information is presented in a way that is both comprehensible and efficient.
In Adobe Acrobat Pro, ensuring proper reading order can be achieved using the Touchup Reading Order tool. This tool allows users to tag elements such as headings, paragraphs, and lists, which helps establish a logical reading order within the document. By following the top, down, left, right reading order for English text and diagrams, the content becomes more digestible for screen reader users.
Incorrect reading order can severely impact the experience of screen reader users, leading to confusion and frustration. For example, if headings are not properly tagged, users may struggle to understand the structure of the document, making it difficult to navigate through the content effectively.
To use the Touchup Reading Order tool in Adobe Acrobat Pro, simply open the tool pane, select "Accessibility," and then "Touchup Reading Order." From there, you can add or modify headings, paragraphs, and other elements to ensure a clear and logical reading order for all users. By implementing these practices, documents become more accessible and user-friendly for individuals relying on screen readers.
To access the Tags panel in Adobe Acrobat Pro and check the reading order of a PDF document, follow these steps:
1. Open the PDF document in Adobe Acrobat Pro.
2. Go to the "View" menu and select "Show/Hide" > "Navigation Panes" > "Tags" to open the Tags panel.
3. In the Tags panel, you will see a hierarchical list of the content elements in the PDF document.
4. Check the reading order of the content elements by looking at the order in which they are listed in the Tags panel.
5. To correct the reading order, simply drag and drop the content elements within the Tags panel to reorder them according to the correct reading sequence.
6. After reordering the content elements, ensure that the reading order is properly arranged for accessibility for assistive technology users.
Once the correct reading order is achieved, save the changes to the PDF document by selecting "File" > "Save" or "Save As" from the menu.
By following these steps, you can use the Tags panel in Adobe Acrobat Pro to check and correct the reading order of a PDF document, ensuring accessibility for all users.